2.1. Linux仮想マシンを作成する¶
ここでは、お使いのWindows Azureサブスクリプション上に、Webアプリケーションを実行するためのLinux仮想マシンを作成する手順について説明します。ここでの操作は主にWindows Azure管理ポータルから行いますので、Webブラウザでアクセスしてご自身のMicrosoftアカウントでサインインしてください。
2.1.1. 仮想マシンの作成¶
Webアプリケーションを実行するためのLinux仮想マシンを作成します。Windows Azureの仮想マシンサービスでは、ギャラリーとして予め提供されているサーバ構成からの選択、または、独自に作成したHyper-V仮想ディスクイメージのアップロードのいずれかの方法で仮想マシンを作成することができます。
ここでは、ギャラリーからの選択で仮想マシンを作成します。管理ポータルの「新規」→「コンピューティング」→「仮想マシン」→「ギャラリーから」を選択します。
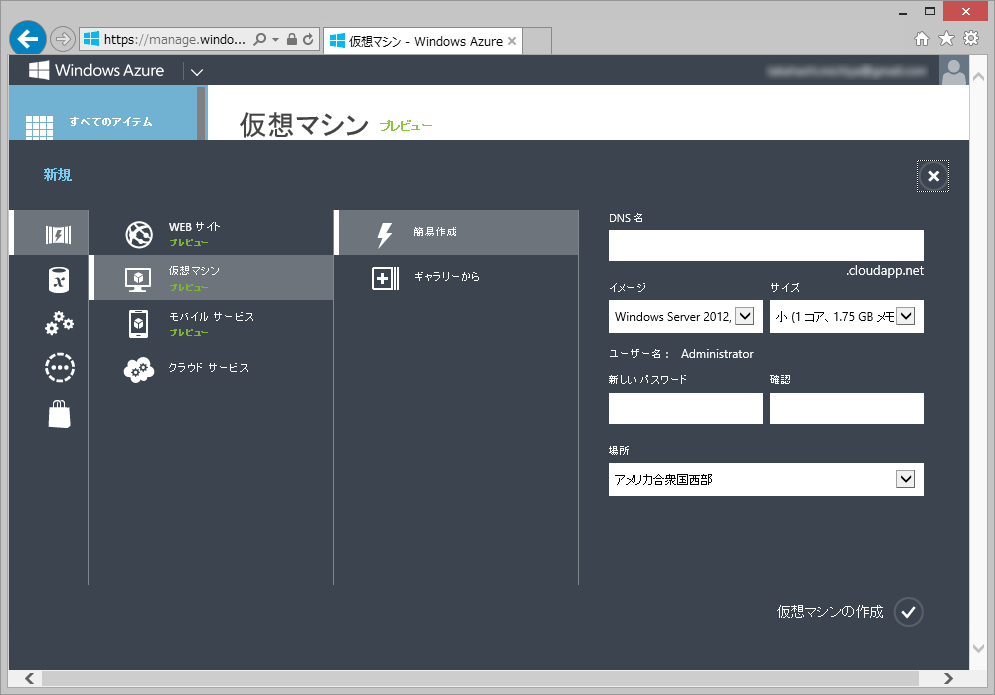
「仮想マシンのオペレーティングシステムの選択」で、「OpenLogic CentOS 6.3」を選択します(画像ではCentOS 6.2となっていますが、現在はCentOS 6.3が利用可能です)。
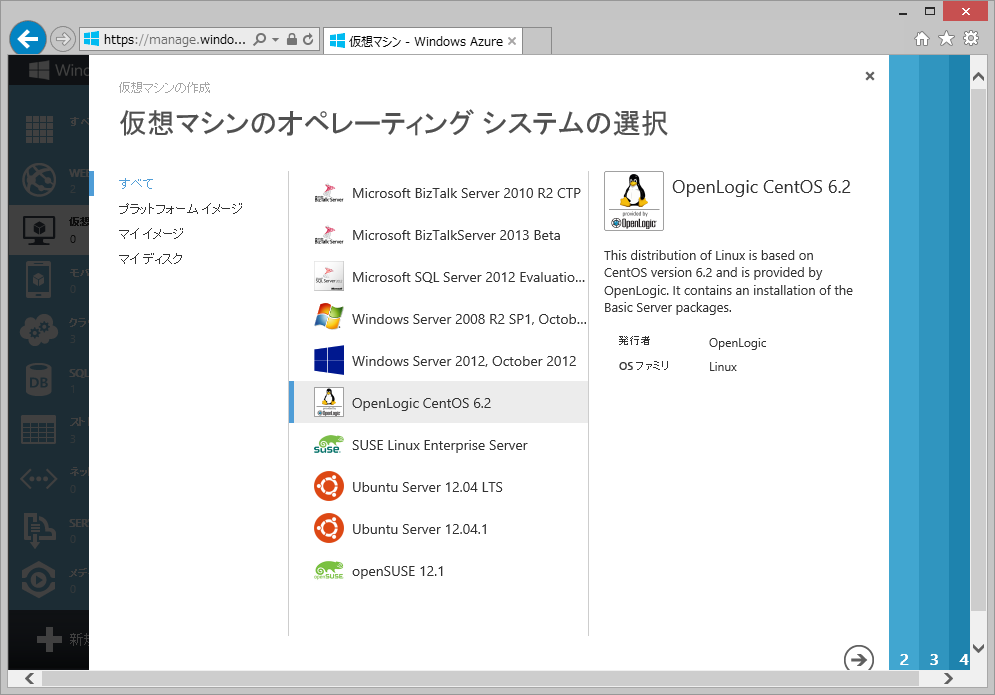
「仮想マシンの構成」では、仮想マシン名、ユーザ名、パスワード、仮想マシンのサイズを入力します。SSHログインにおいて証明書を使用する場合は併せてアップロードします。
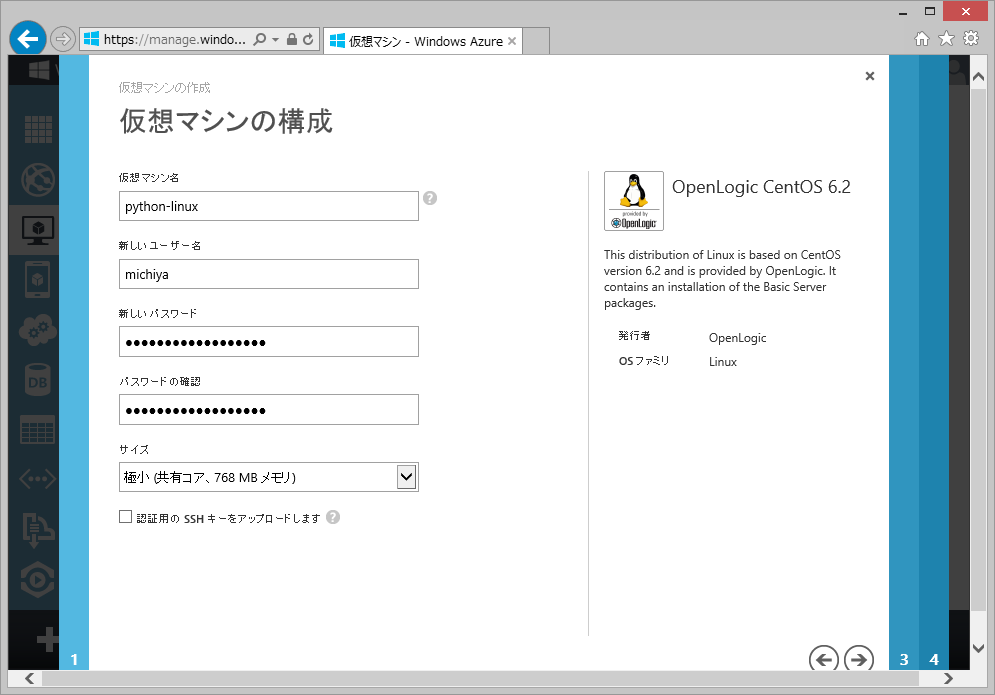
「仮想マシンモード」では、「スタンドアロンの仮想マシン」を選択のうえ、仮想マシンに割り当てるDNS名、仮想マシンのディスクイメージを配置するWindows Azureストレージのアカウント、仮想マシンが所属する地域やアフィニティグループを指定します。アフィニティグループやWindows Azureストレージの作成についてはクラウドサービスを作成するを参照ください。
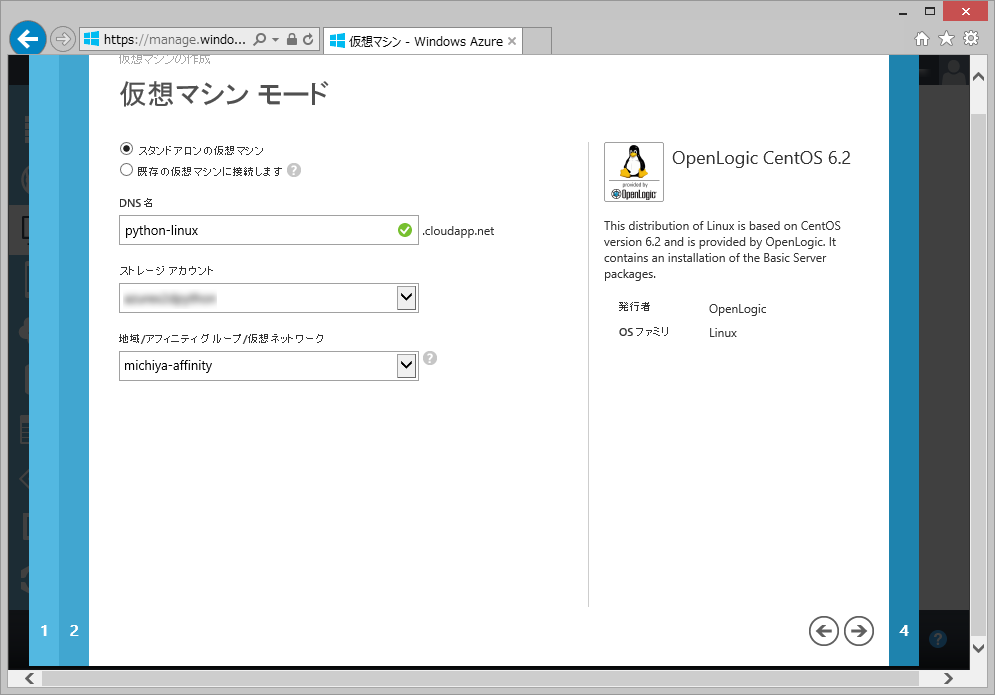
「仮想マシンのオプション」では、可用性セットを作成・指定することができます。ここでは可用性セットの作成は行わずに次に進んでください。
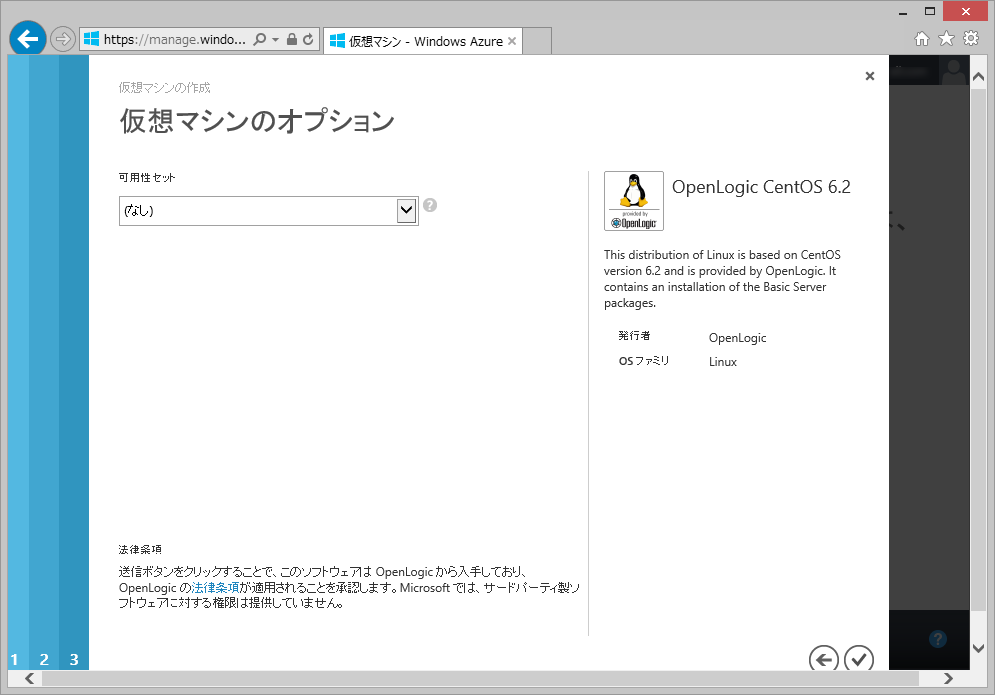
上記の内容を入力し終えると仮想マシンの作成が始まりますので、作成の完了を待ちます。作成完了後、画面下部のメニューより「開始」を選択して仮想マシンを起動してください。
2.1.2. HTTPエンドポイントの追加¶
Linuxインスタンス上でWebサーバを実行し、インターネットからHTTPでアクセスするための通信エンドポイントを作成します。管理ポータルで対象の仮想マシンを選択してダッシュボードから「エンドポイント」に進み、画面下部のメニューより「エンドポイントの追加」を選択します。「仮想マシンにエンドポイントを追加します」では「エンドポイントの追加」を選択してください。
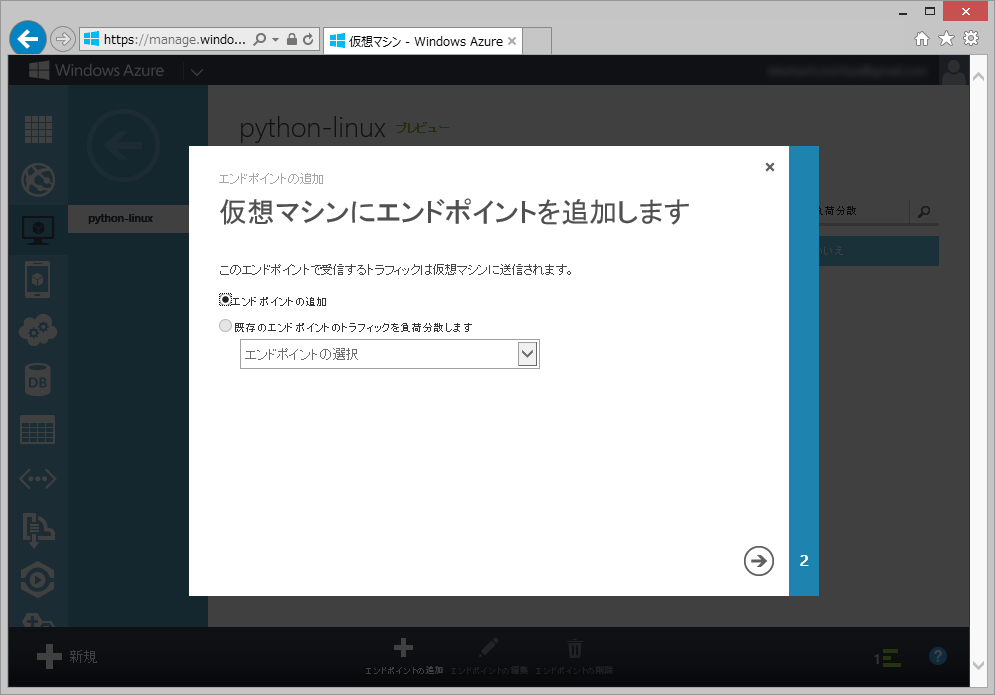
「エンドポイントの詳細を指定します」では、名前に「HTTP」、プロトコルに「TCP」、パブリックポートとプライベートポートに「80」を入力します。
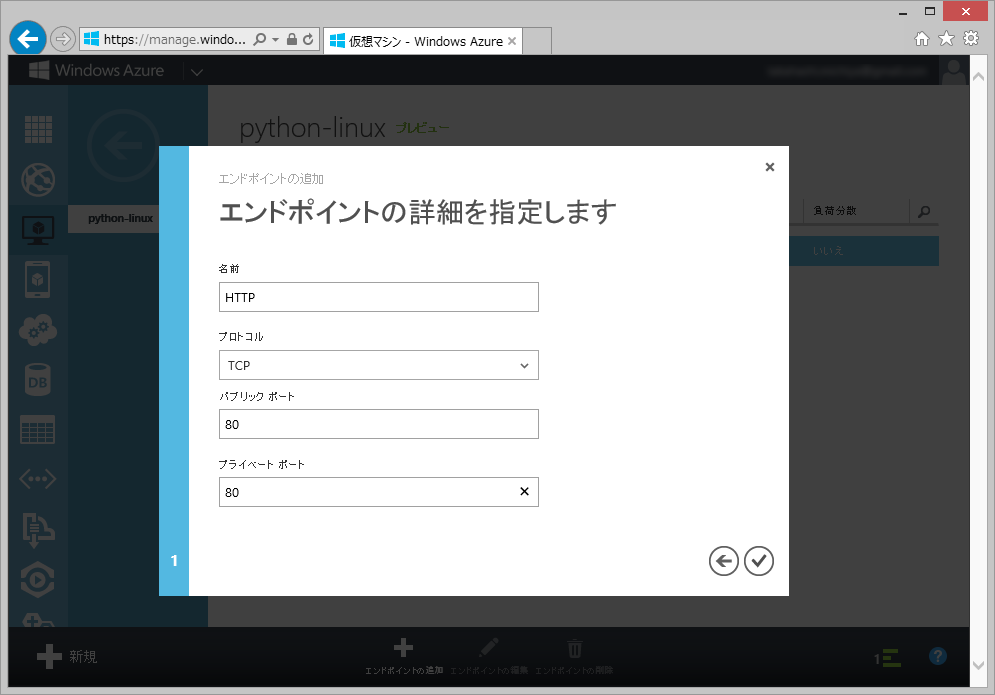
上記の内容を入力し終えると新しいエンドポイントの作成が始まりますので、完了を待ちます。エンドポイントの追加が終われば、Linux仮想マシンの作成は完了です。